PRIMERA FORMA
En un editor LaTeX (TeXmaker, TeXStudio, Notepad++, etc.) escriba el código latex que desea que insertar en el archivo de Adobe Illustrator CS5, por ejemplo,
File--->Scripts--->Other script...
El script requiere pdflatex.exe instalado obviamente. Usted tiene que asegurarse de que la ubicación de pdflatex.exe está incluido en la ruta del sistema. Alternativamente, usted puede editar la primera línea del script y especificar pdflatex.exe con la ruta completa.
Usando MathType y salvando como .eps o .wmf. En Illustrator abra el archivo .ai en el cual quiere insertar la imagen generada con MathTpe, vaya a Archivo (File) luego Colocar (Place) y ubique el archivo .eps o .wmf generado y listo.
Usando The CodeCogs Equation Editor
podemos generar, usando código LaTeX, una imagen svg que luego podemos abrir y modificar directamente en Illustrator CS5 y CS6 como podemos ver en la imagen.
Usando Inkscape para generar la ecuación que queremos y luego guardarla como pdf o svg y abrirla directamente en Adobe Illustrator. Ver mi post TexText en Inkscape bajo Windows 7. Por ejemplo use los archivos
http://www.mediafire.com/download/iduxlifctlhcaga/ejemplo.pdf
http://www.mediafire.com/download/5hn62qnnh0k8gwd/ejemplo.svg
y abralos directamente en Adobe Illustrator y modificarlos a su gusto (colores, tamaño, etc).
\documentclass{article}
\usepackage{amsmath}
\usepackage{amsfonts}
\usepackage{amssymb}
\begin{document}
\pagestyle{empty}
$$coloque aquí su código LaTeX$$
\end{document}
Compile para obtener una archivo .ps (LaTeX--->dvi--->dvips)
En Illustrator abra el archivo en el cual quiere insertar el código LaTeX generado, vaya a Archivo (File) luego Colocar (Place) y ubique el archivo .ps generado y listo.
La gran ventaja es que Illustrator ya no tiene que tratar de hacer todas las fuentes que aparecen en la imagen .ps importada y por lo tanto no habrá sustituciones de fuentes, pero puede ser editado en Illustrator. Es conveniente copiar todas las fuentes type 1 (*.pfm)
C:\Archivos de programa\MiKTeX 2.9\fonts\type1\public\amsfonts
de sus distribución LaTeX (MikTeX o TeXLive) a la carpeta de fuentes de Windows
C:\Windows\Fonts.
C:\Archivos de programa\MiKTeX 2.9\fonts\type1\public\amsfonts
de sus distribución LaTeX (MikTeX o TeXLive) a la carpeta de fuentes de Windows
C:\Windows\Fonts.
SEGUNDA FORMA
Habiendo copiado las fuentes de MikTeX , existe otra forma de inssertar LaTeX en Illustrator CS5 y posteriores y es usando el script LaTex.js que se descomprime en la carpeta que usted quiera y se llama via
File--->Scripts--->Other script...
Archivo--->Secuencia de comandos--->;Otra secuencia de comandos y ubica el archivo LaTeX.js
O presionando Crtl+F12
O presionando Crtl+F12
Ahora aparece una ventana flotante donde se debe introducir el código LaTeX entre \[ código LaTeX \] ó entre $$ código LaTeX $$. Después de hacer clic en Aceptar de la ventana emergente el código se compila automáticamente, se convierte a PDF y este .pdf se inserta en el documento actualmente abierto en Illustrator en medio de la vista actual.
El script requiere pdflatex.exe instalado obviamente. Usted tiene que asegurarse de que la ubicación de pdflatex.exe está incluido en la ruta del sistema. Alternativamente, usted puede editar la primera línea del script y especificar pdflatex.exe con la ruta completa.
La imagen insertada está dos veces agrupada, debe desagruparla y quedarse solo con la salida LaTeX que usted requiera.
Pero esto se corriege abriendo el script con un editor de texto (notepad++ o block de notas) y cambiando la línea 66
Otra forma es
for( var i=grp.pageItems[0].pageItems.length-1; i>0; --i)
A continuación una captura de pantalla del script trabajando en Illustrator CS6 en Windows 8.1
Para colocar el script de forma permanente en le menú de scripts de Illustratror, debemos guardar el archivo LateX.js en
C:\Program Files\Adobe\Adobe Illustrator CS6\Presets\en_US\Scripts
Pero esto se corriege abriendo el script con un editor de texto (notepad++ o block de notas) y cambiando la línea 66
for( var i=grp.pageItems[0].pageItems.length-1; --i>=0; )Por:
for( var i=grp.pageItems[0].pageItems.length; --i>=1; )(Tomado de http://bmlara.blogspot.com/2012/05/latex-with-adobe-illustrator.html)
for( var i=grp.pageItems[0].pageItems.length-1; i>0; --i)
A continuación una captura de pantalla del script trabajando en Illustrator CS6 en Windows 8.1
Para colocar el script de forma permanente en le menú de scripts de Illustratror, debemos guardar el archivo LateX.js en
C:\Program Files\Adobe\Adobe Illustrator CS6\Presets\en_US\Scripts
TERCERA FORMA
Usando MathType y salvando como .eps o .wmf. En Illustrator abra el archivo .ai en el cual quiere insertar la imagen generada con MathTpe, vaya a Archivo (File) luego Colocar (Place) y ubique el archivo .eps o .wmf generado y listo.
CUARTA FORMA
Usando The CodeCogs Equation Editor
podemos generar, usando código LaTeX, una imagen svg que luego podemos abrir y modificar directamente en Illustrator CS5 y CS6 como podemos ver en la imagen.
QUINTA FORMA
Usando Inkscape para generar la ecuación que queremos y luego guardarla como pdf o svg y abrirla directamente en Adobe Illustrator. Ver mi post TexText en Inkscape bajo Windows 7. Por ejemplo use los archivos
http://www.mediafire.com/download/iduxlifctlhcaga/ejemplo.pdf
http://www.mediafire.com/download/5hn62qnnh0k8gwd/ejemplo.svg
y abralos directamente en Adobe Illustrator y modificarlos a su gusto (colores, tamaño, etc).
Tenga en cuenta que esto se hizo en Adobe Illustrator CS5 y CS6 bajo Windows.

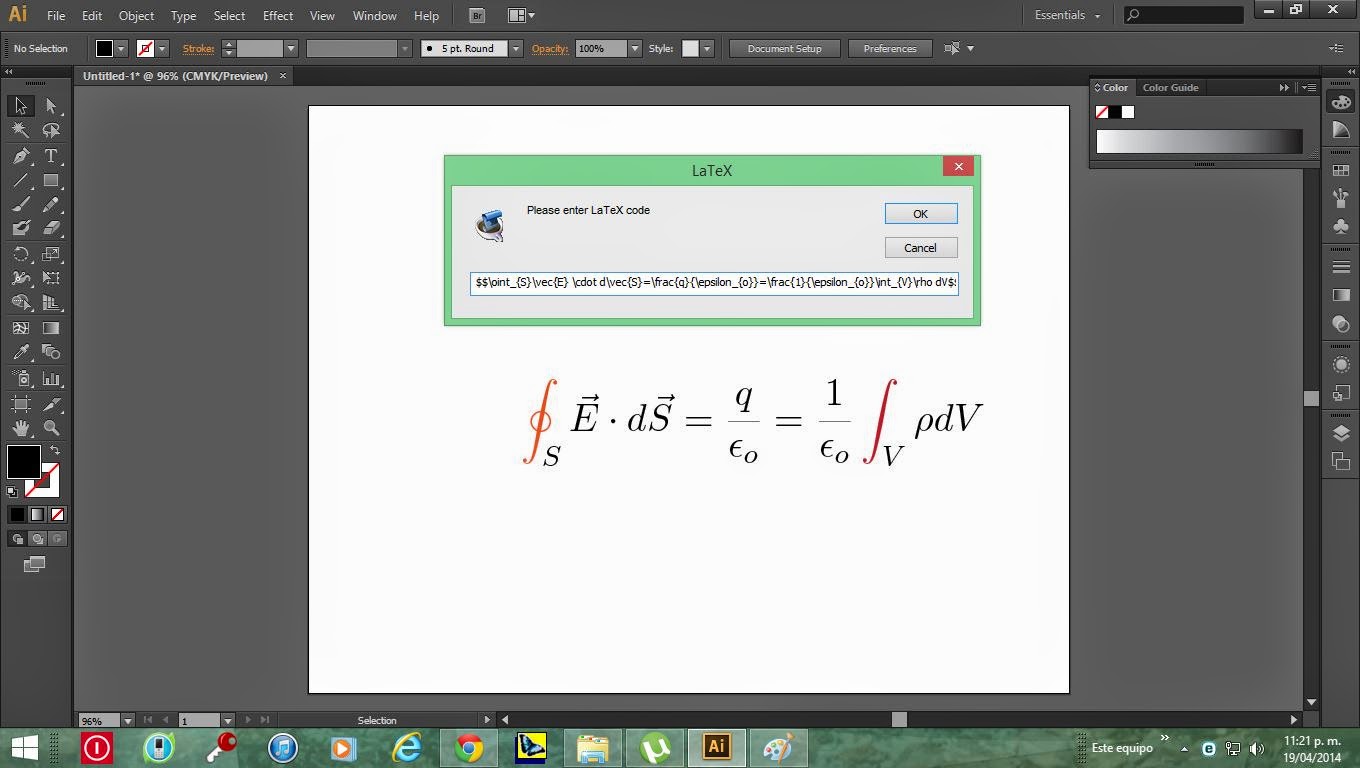



El Blog Del Latex Fino: Latex, Beamer Y Otras Cosas Útiles By The Latex Expert!: Insertando Latex En Adobe Illustrator Cs5 - Cs6 >>>>> Download Now
ResponderEliminar>>>>> Download Full
El Blog Del Latex Fino: Latex, Beamer Y Otras Cosas Útiles By The Latex Expert!: Insertando Latex En Adobe Illustrator Cs5 - Cs6 >>>>> Download LINK
>>>>> Download Now
El Blog Del Latex Fino: Latex, Beamer Y Otras Cosas Útiles By The Latex Expert!: Insertando Latex En Adobe Illustrator Cs5 - Cs6 >>>>> Download Full
>>>>> Download LINK L2