INTRODUCCIÓN
La estructura básica del archivo fuente de una presentación en BEAMER es bastante simple. Consideremos el siguiente archivo (prueba.tex) mostrado abajo:
% prueba.tex
\documentclass{beamer}
\usetheme{default}
\begin{document}
\begin{frame}
\frametitle{Presentaci\'on de muestra}
Una Formula:
\[
\int_{-\infty}^\infty e^{-x^2} \, dx = \sqrt{\pi}
\]
Una lista "itemizada":
\begin{itemize}
\item itemized item 1
\item itemized item 2
\item itemized item 3
\end{itemize}
\begin{theorem}
En un triangulo correcto, el cuadrado de la hipotenusa
iguala la suma de los cuadrados de los otros lados.
\end{theorem}
\end{frame}
\end{document}El archivo fuente mostrado arriba produce el siguiente slide:
Nota: En Beamer, un frame es lo que normalmente se llamaría un “slide”. La imagen mostrada es la realización de un único “frame”. Subsecuentemente me estaré refiriendo a “frame” y “slide” indiferentemente. Los bloques \begin{frame}…\end{frame} pueden ser repetidos para cualquier numero de veces para producir la secuencia de slides.
Nota: El comando \frametitle{…} pone un titulo en el slide. De cualquier manera, su uso es opcional, es en muy raros casos que omitir el titulo de un slide tiene algún sentido.
COMPILANDO
Para compilar el archivo prueba.tex en un archivo pdf para ser visualizado, hay que:
pdflatex prueba.tex desde la linea de comandos o compilarlo a pdf desde tu editor de texto especializado.
Si tu sistema LaTeX esta correctamente configurado, el resultado sera generado desde el visor pdf.
TEMAS BEAMER
La apariencia completa de una presentación Beamer puede ser alterada drasticamente aplicando un theme al slide.
Para ilustrar el efecto de varios temas, usare el archivo fuente inicial el cual es una versión modificada del previo.
\documentclass{beamer}
\usetheme{default}La linea \usetheme{default}carga el tema default, que es el tema por defecto. Si reemplazamos esa linea con: \usetheme{Boadilla}, obtendremos el tema Boadilla, que luce asi:
\documentclass{beamer}
\usetheme{Boadilla}Comparando este con el slide previo notaremos los cambios drasticos, incluyendo la caja alrededor del teorema, los marcadores redondeados para los ítems y las listas enumeradas, y el pie de pagina que incluye fecha y numero de slide, entre otras cosas.
Temas Beamer estándar
Beamer viene con una muy buena selección de temas. Los temas vienen nombrados como varias ciudades, tales como Boadilla, Madrid, Copenhagen, y Singapore, donde el creador de Beamer y sus colaboradores han impartido exposiciones y conferencias.
Beamer viene con una muy buena selección de temas. Los temas vienen nombrados como varias ciudades, tales como Boadilla, Madrid, Copenhagen, y Singapore, donde el creador de Beamer y sus colaboradores han impartido exposiciones y conferencias.
En mi sistema operativo (Debian GNU/Linux), los temas Beamer están ubicados en el directorio: /usr/share/texmf/tex/latex/beamer/themes/theme/.
Por mencionar algunos:
- default
- Boadilla
- Madrid
- Pittsburgh
- Rochester [ funciona mejor como \usetheme[height=7mm]{Rochester} ]
- Copenhagen
- Warsaw
- Singapore
- Malmoe
Experimenta para ver cual va mejor con tu gusto. Puedes ver una galeria completa de temas en Beamer Themes.
Temas Inner y Outer
Los temas Beamer que son nombrados como ciudades son temas completos en el sentido que estos controlan todos los aspectos de la apariencia de la presentación. Piensa en ellos como los temas mayores. Estos temas son invocados con el comando \usetheme, tal como en \usetheme{Pittsburgh}.
Beamer tambien provee lo que se puede haber pensado como temas menores. Estos controlan aspectos menos definidos de la apariencia de una presentación. Puedes invocar uno o mas de estos temas menores en conjunto con un tema mayor, para alterar o modificar las caracteristicas generales de la presentación.
Los “temas menores” de Beamer se ubican en cuatro categorias:
outer themes controlan las decoraciones de la presentacion, tales como el texto y los graficos que aparecen en las secciones de encabezado y pie de pagina. Por ejemplo, /useoutertheme{shadow} agrega sombras 3-D a algunos elementos del encabezado.
inner themes controla el area interna de la presentacion, tales como marcadores/bullets para la itemizacion y listado y cajas ubicadas alrededor de teoremas. Por ejemplo, \useinnertheme{rounded} le da un look 3-D a teoremas y cajas, asi como a marcadores de listas.
font themes controla la forma de los tipos y tamanho de varios elementos de una presentacion. Por ejemplo, \usefonttheme{serif} cambia los tipos a serif. (Por defecto es sans-serif.)
color themes controla los colores del titulo, cuadro del titulo, bullets y muchos otros elementos de la presentacion. Por ejemplo, \usecolortheme{albatross} cambia los colores de la presentacion de forma drastica.
En la mayoria de los sistemas GNU/Linux encontraras los archivos .sty correspondientes a los temas de Beamer en los directorios:
/usr/share/texmf/tex/latex/beamer/themes/theme/ % the major themes
/usr/share/texmf/tex/latex/beamer/themes/inner/ % inner themes
/usr/share/texmf/tex/latex/beamer/themes/outer/ % outer themes
/usr/share/texmf/tex/latex/beamer/themes/color/ % color themes
/usr/share/texmf/tex/latex/beamer/themes/font/ % font themesPERSONALIZANDO LOS TEMAS BEAMER
Hay un gran numero de maneras de afinar la apariencia general de un tema Beamer. Aqui les describire algunas ideas que pueden encontrar utiles.
Empezare con el tema Rochester, y gradualmente ire agregando varias opciones para mostrar su efecto acumulativo. No tenes que usar todas las opciones a la vez. Escoge las que llenen tus necesidades.
Nota: La opcion [height=7mm] (ejemplos abajo) especifica el grosor de la cinta horizontal que atravieza el slide en la parte superior. Notese que esta opcion es especifica de Rochester. No aplica para otros temas.
El Color structure
La mayoria de las partes coloreadas de una presentacion en Beamer se dibujan en un color abstracto llamadostructure. Se puede cambiar el color global de una presentacion Beamer cambiando la estructura.
La estructura por defecto en el tema Rochester se corresponde con cierta variacion de azul, a como se puede apreciar aqui:
\documentclass{beamer}
\usetheme[height=7mm]{Rochester}Cambiemos la estructura de Rochester a cafe:
\documentclass[xcolor=dvipsnames]{beamer}
\usecolortheme[named=Brown]{structure}
\usetheme[height=7mm]{Rochester}El slide cambia a:
Nota: Notese como la estructura afecta mucho, incluyendo bullets e iconos de navegacion.
Nota: El color “Brown” es uno de los tantos colores definidos en el archivo:
/usr/share/texmf-texlive/tex/latex/graphics/dvipsnam.defLa opcion xcolor=dvipsnames a \documentclass nos trae ese color a Beamer.
Experimenta con varios colores para encontrar el que encaje mejor a tu gusto y estilo.
Especificando colores RGB
Dado que puedes encontrar el set de colores definidos en dvipsnam.def demasiado limitado, por lo que puedes definir tus propios colores especificando sus componentes RGB. Cada componente RGB deberia estar en el rango de 0-255.
Por ello, con RGB={205,173,0} conseguimos un tono de dorado oscuro:
\documentclass{beamer}
\usecolortheme[RGB={205,173,0}]{structure}
\usetheme[height=7mm]{Rochester}Nota: Los componenetes RGB pueden ser dados ya sea como enteros en el rango de 0-255 o como numeros fraccionarios en el rango de 0.00-1.00. Para especificarlo en fraccionarios se debe usar la version en minusculas de la opcion rgb, por ejemplo: rgb={0.2264,0.1561,0.0000}.
Uso directo del color con structure
El comando \textcolor{red}{a colored text} produce texto colorido. Aqui, el color del texto, el rojo, siempre sera rojo ya que es estatico.
Un efecto dinamico mas interesante se consigue usando el comando \structure{a colored text}. El texto sera colorido dependiendo del color de structure. Cuando el color de la estructura cambia, digamos de azul a dorado, el color del texto cambiara de la misma forma.
Cambiando los marcadores de las listas (itemizacion)
El tema Rochester usa marcadores cuadrados para los items en las listas enumeradas. El comando \setbeamertemplate{items}[ball] cambia los marcadores simulando balones en 3-D, como se muestra en el siguiente codigo y correspondiendo en la salida:
\documentclass[xcolor=dvipsnames]{beamer}
\usecolortheme[named=Plum]{structure}
\usetheme[height=7mm]{Rochester}
\setbeamertemplate{items}[ball]Iconos de Navegacion
La mayoria de los temas Beamer ponen una linea de iconos de navegacion en los slides. (mira las pequenhas marcas a lo largo del borde inferior del slide mostrado abajo.) Se consideran, en la mayoria de los casos inutiles y distractivas. Para desactivarlas se hace necesario agregar el comando: \setbeamertemplate{navigation symbols}{} en tu documento, igual que en:
\documentclass[xcolor=dvipsnames]{beamer}
\usecolortheme[named=Apricot]{structure} \usetheme[height=7mm]{Rochester} \setbeamertemplate{items}[ball]
\setbeamertemplate{blocks}[rounded][shadow=true]
\setbeamertemplate{navigation symbols}{}OK, ya no las tenemos ahi.
Agregando infolines
footline es una delgada franja a lo largo del borde inferior de un slide que muestra el nombre del autor, el titulo de la presentacion, el numero del slide y otra informacion util.
Los temas Boadilla y Madrid proveen tal franja por defecto. Otros temas no. De cualquier manera es posible agregarla a cualquier tema usando el comando \useoutertheme{infolines} como en:
\documentclass[xcolor=dvipsnames]{beamer}
\usecolortheme[named=Apricot]{structure}
\useoutertheme{infolines}
\usetheme[height=7mm]{Rochester}
\setbeamertemplate{items}[ball]
\setbeamertemplate{blocks}[rounded][shadow=true]
\setbeamertemplate{navigation symbols}{}
\author{Rouben Rostamian}
\title{Beamer tutorial}
\institute{UMBC}Nota: Es idiosincrasia (manera amable de decir un bug) de Beamer que \useoutertheme{infolines} debe ir antes de\usetheme[height=7mm]{Rochester}. Si se invierte el orden, el titulo del slide se corta.
Nota: La mayoria de la informacion se obtiene de los datos provistos en el preambulo, tales como \author, \title, etc.
El calificador [plain]
En general, el calificador [plain] puede ser usado en cualquier slide para suprimir los dibujos y decoraciones en el slide especifico. Eso, de la siguiente manera:
\begin{frame}[plain]INCLUYENDO GRAFICOS
Beamer reconoce imagenes en cualquiera de los formatos pdf, png y jpg. (PostScript no esta entre ellos.)
En el siguiente ejemplo incluyo tres imagenes una al lado de la otra en un slide.
% graphics.tex
\documentclass{beamer}
\usetheme{Copenhagen}
\begin{document}
\begin{frame}
\frametitle{Graphics}
Here we include three images, one each of PDF, PNG, and JPG types.
\begin{center}
\includegraphics[width=0.3\textwidth]{image1.pdf}
\includegraphics[width=0.3\textwidth]{image2.png}
\includegraphics[width=0.3\textwidth]{image3.jpg}
\end{center}
\end{frame}
\end{document}El resultado es el siguiente:
SUPERPOSICIONES
Probablemente el efecto mas interesante logrado en Beamer son las superposiciones, lo que da la apariencia de incremento de la exposición de un slide.
Lograr esto en Beamer es bastante sencillo. Solo hemos de insertar el comando \pause en cualquier parte que quieras detenerla.
Por ello, para exponer una lista, con un item a la vez, haz lo siguiente:
\documentclass{beamer}
\usetheme{default}
\begin{document}
\begin{frame}
\frametitle{Outline of the talk}
\begin{itemize}
\item Introduction
\pause
\item Statement of the main theorem
\pause
\item Technical lemmata
\pause
\item Proof of the main theorem
\pause
\item Conclusions
\end{itemize}
\end{frame}
\end{document}Cuando el archivo sea compilado al formato pdf y mostrado en el visor pdf, los items sera expuestos uno a la vez. Esto es de la misma forma que aplicas efectos a los items en cualquier otra aplicación para presentaciones.
El uso del comando \pause no esta restringuido a listas enumeradas o itemizadas; lo puedes usar en cualquier parte del slide.
FIN de ESTE manual
Un tutorial practico sobre Beamer se encuentra enEsta es una traducción del muy util manual en linea de Rouben Rostamian (A BEAMER Quickstart ). He seleccionado aqui lo que he considerado mas importante para iniciarse en Beamer.Beamer por lo general viene incluido en una distribución responsable de LaTeX , MikTeX o TeX Live. El manual de Beamer se encuentra aquí.Siendo Beamer una clase de LaTeX, puede encontrarse mas información al respecto en los archivos de CTAN.org
How to make a presentation with Latex - Introduction to Beamer
en math-linux.com
Block
produce this :

Alertblock

Exampleblock
produce this:
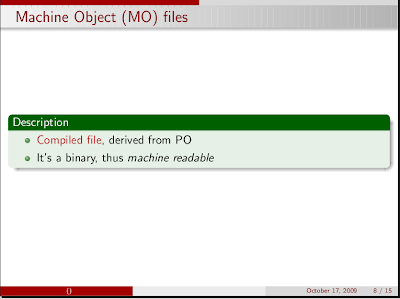
Good luck !
Para cambiar el fondo en Beamer usar
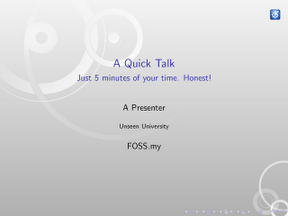
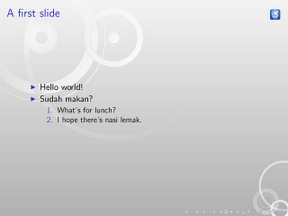
Happy LaTeXing!
Block
\begin{frame}
\frametitle{Portable Object (PO) files}
\begin{block}{Nature}
\begin{itemize}
\item It's a raw, untranslated file
\item Created automatically using gettext package
\item Ready to be translated
\end{itemize}
\end{block}
\end{frame}
produce this :

Alertblock
\begin{frame}produce this :
\subsection{gettext}
\frametitle{gettext}
\begin{alertblock}{gettext in short}
\begin{itemize}
\item Part of GNU packages
\item Enables internationalization of software
\item Enables the creation of Portable Object (PO) file
\end{itemize}
\end{alertblock}
\begin{center}
\alert{\emph{Portable Object?}}
\end{center}
\end{frame}

Exampleblock
\begin{frame}
\frametitle{Machine Object (MO) files}
\begin{exampleblock}{Description}
\begin{itemize}
\item \alert {Compiled file}, derived from PO
\item It's a binary, thus \emph{machine readable}
\end{itemize}
\end{exampleblock}
\end{frame}
produce this:
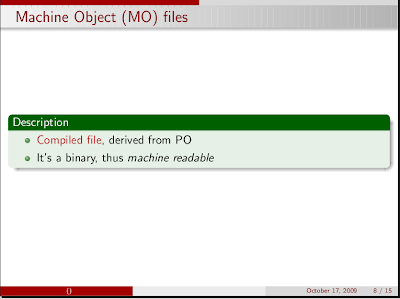
Good luck !
Para cambiar el fondo en Beamer usar
\documentclass{beamer}
\setbeamertemplate{background}{\includegraphics[width=\paperwidth,height=\paperheight]{desenho}}
...
\setbeamertemplate{background}{\includegraphics[width=\paperwidth,height=\paperheight]{desenho}}
...
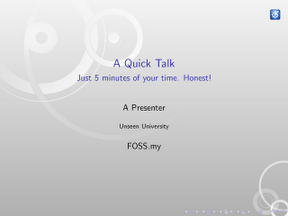
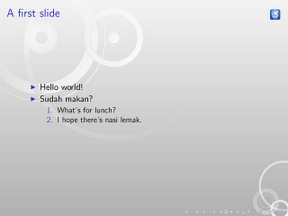
Happy LaTeXing!
